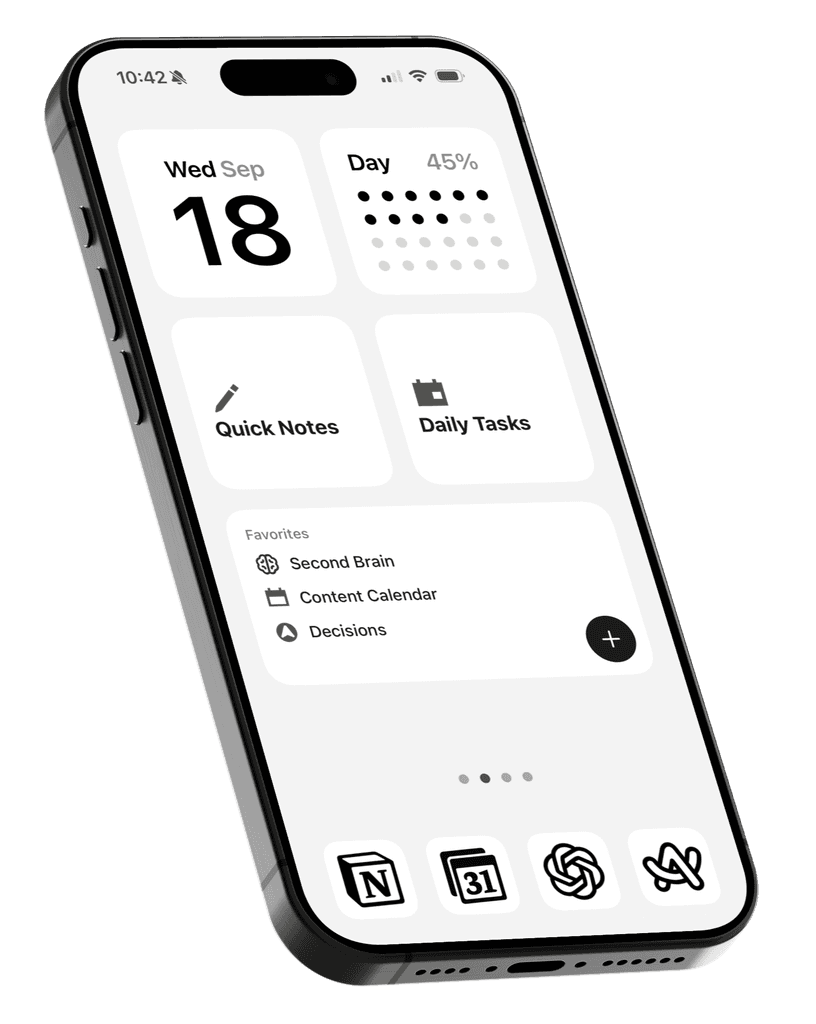How to use custom icons on Mac
Learn how to change the icons for apps and folders on your Mac.
Nov 19, 2024, 12:00 AM
You can change icons for apps and folders on your Mac using your own images or ones downloaded from the web.
Note: Some system apps and folders like Finder and Trash have restrictions that prevent changing their icons.

First, if your app is open and on your dock, quit the application and right-click to remove it from the dock.

Next, open Finder and navigate to the Applications folder. Search for the application you want to customize.

Right-click on the application and select "Get Info." A new window should appear.


In this window, click the small icon at the top next to the app or folder name.
You can copy the custom image you want to use as the new icon for the app or folder, and then paste it while the default icon is selected.
Alternatively, you can drag the image onto the default icon.

Now if you open the app or put it on your dock, you should see the app with the new custom icon.
Similar to apps, you can change the icon for folders by right-clicking, selecting "Get Info," and then pasting the new icon over the default one.

The custom app and folder icons shown in the examples and screenshots above are available below: